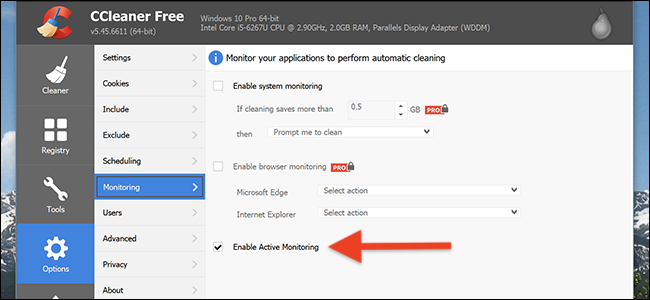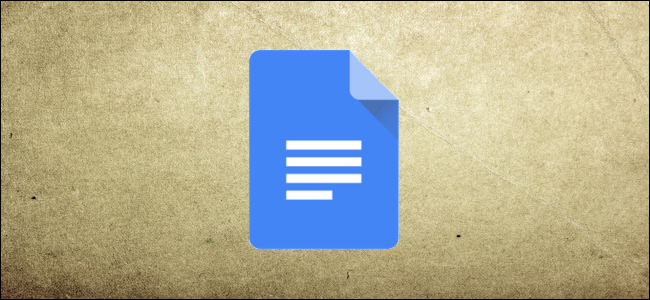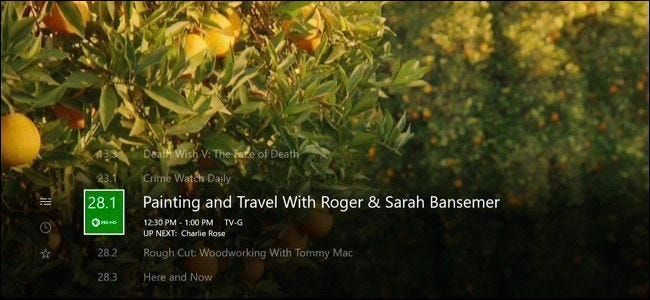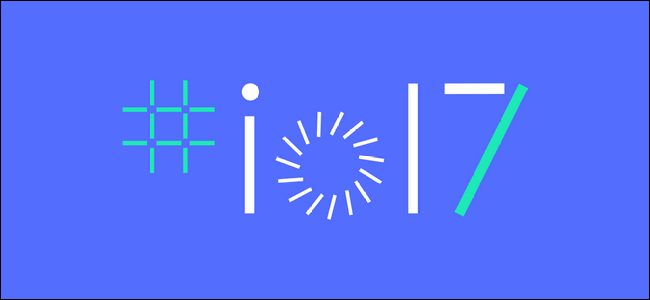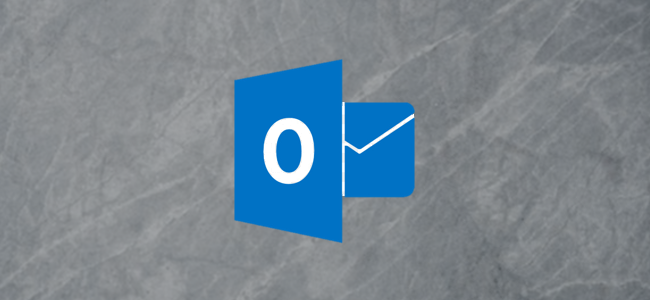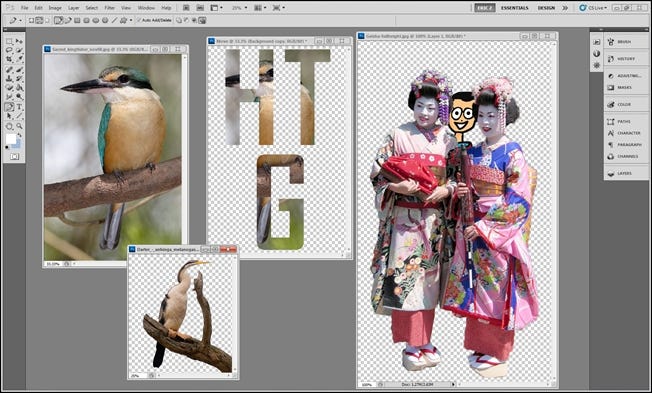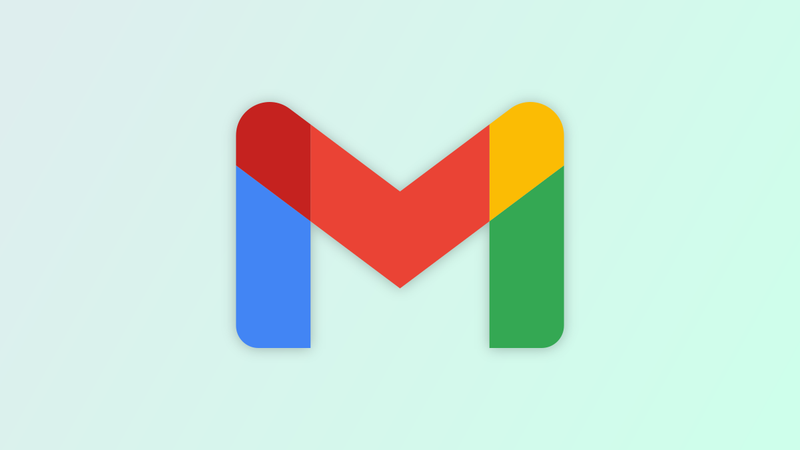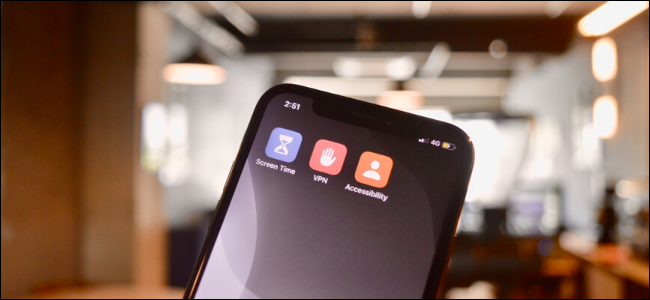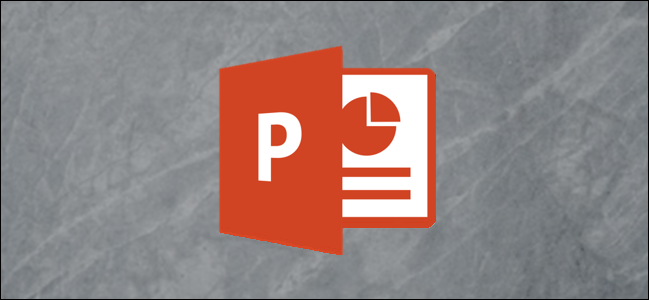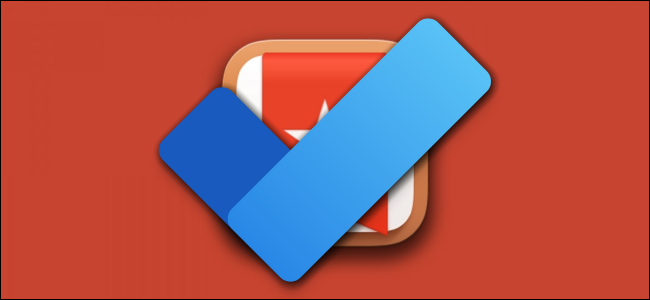কীভাবে একটি ফোল্ডারের ফাইলের তালিকা একটি ডান-ক্লিকের মাধ্যমে অনুলিপি করবেন

বলুন আপনার কাছে ফাইল পূর্ণ একটি ফোল্ডার আছে এবং আপনি সেই ফাইলগুলির একটি তালিকা সংরক্ষণ বা মুদ্রণ করতে চান। কয়েকটি দ্রুত রেজিস্ট্রি সম্পাদনাগুলির সাথে, আপনি ক্লিপবোর্ডে ফোল্ডারের বিষয়বস্তু অনুলিপি করার জন্য একটি ডান-ক্লিক কমান্ড যোগ করতে পারেন।
আপনার যদি কখনও উইন্ডোজের কোনও ডিরেক্টরিতে ফাইলগুলির একটি তালিকা মুদ্রণ বা সংরক্ষণ করার প্রয়োজন হয় তবে আপনি জানেন যে এটি করার জন্য কোনও অন্তর্নির্মিত কমান্ড নেই। অবশ্যই, আপনি চেষ্টা করতে পারেন একটি স্ক্রিনশট ক্যাপচার করা ফোল্ডারের এবং প্রিন্ট করা, কিন্তু সম্ভবত আপনি শটে সব ফাইল পাবেন না। আপনি প্রম্পট থেকে একটি কমান্ড ব্যবহার করার অবলম্বনও করতে পারেন একটি ফাইলে ডিরেক্টরি তালিকা পাইপ করুন , যা যথেষ্ট ভাল কাজ করে। কিন্তু ক্লিপবোর্ডে ফাইলগুলির একটি তালিকা অবিলম্বে অনুলিপি করে এমন একটি ফোল্ডারে ডান-ক্লিক করার সময় আপনি যে প্রসঙ্গ মেনুতে একটি সাধারণ কমান্ড যোগ করবেন না কেন? এটি কীভাবে ঘটতে হয় তা এখানে।
সম্পর্কিত: উইন্ডোজ 10 এ কীভাবে স্ক্রিনশট করবেন
ম্যানুয়ালি রেজিস্ট্রি সম্পাদনা করে একটি ফাইল তালিকা অনুলিপি করার জন্য একটি ডান-ক্লিক কমান্ড যোগ করুন
উইন্ডোজের যেকোনো সংস্করণে রাইট-ক্লিক কমান্ড যোগ করতে, আপনাকে উইন্ডোজ রেজিস্ট্রিতে কয়েকটি সম্পাদনা করতে হবে।
স্ট্যান্ডার্ড সতর্কতা: রেজিস্ট্রি এডিটর একটি শক্তিশালী টুল এবং এটির অপব্যবহার আপনার সিস্টেমকে অস্থির বা এমনকি অকার্যকর করতে পারে। এটি একটি খুব সহজ হ্যাক এবং যতক্ষণ না আপনি নির্দেশাবলীতে লেগে থাকবেন, আপনার কোন সমস্যা হবে না। এটি বলেছে, আপনি যদি আগে কখনও এটির সাথে কাজ না করেন তবে পড়ার কথা বিবেচনা করুন রেজিস্ট্রি এডিটর কিভাবে ব্যবহার করবেন আপনি শুরু করার আগে। এবং অবশ্যই রেজিস্ট্রি ব্যাক আপ করুন (এবং তোমার কম্পিউটার !) পরিবর্তন করার আগে।
সম্পর্কিত: একজন পেশাদারের মতো রেজিস্ট্রি এডিটর ব্যবহার করতে শেখা
স্টার্ট টিপে এবং regedit টাইপ করে রেজিস্ট্রি এডিটর খুলুন। রেজিস্ট্রি এডিটর খুলতে এন্টার টিপুন এবং আপনার পিসিতে পরিবর্তন করার অনুমতি দিন।

রেজিস্ট্রি এডিটরে, নিম্নলিখিত কীটিতে নেভিগেট করতে বাম সাইডবার ব্যবহার করুন:
|_ + _ | 
এর পরে, আপনি |_+_| এর ভিতরে একটি নতুন কী তৈরি করবেন চাবি. রাইট-ক্লিক করুন |_+_| কী এবং নতুন > কী নির্বাচন করুন। নতুন কী কপিলিস্টের নাম দিন। আপনি এই কীটির নাম কী তা আসলে ব্যাপার না; আপনি চিনতে পারবেন এমন কিছুর নাম দিন।

এখন, আপনি |_+_| পরিবর্তন করবেন নতুন ভিতরে মান |_+_| চাবি. সাথে |_+_| কী নির্বাচিত হয়েছে, |_+_| এ ডাবল ক্লিক করুন এর বৈশিষ্ট্য উইন্ডো খুলতে মান।

বৈশিষ্ট্য উইন্ডোতে, ক্লিপবোর্ডে ফাইল তালিকা অনুলিপি করতে মান ডেটা বাক্সে মান সেট করুন এবং তারপরে ঠিক আছে ক্লিক করুন। এই মানটি কমান্ডটিকে সেই নাম দেয় যা প্রসঙ্গ মেনুতে প্রদর্শিত হবে। আবার, আপনি চাইলে যেকোন টেক্সট টাইপ করতে পারেন। আমরা কেবল এটিকে সংক্ষিপ্ত এবং বর্ণনামূলক কিছু করার পরামর্শ দিই।

এরপর, আপনি আপনার |_+_| ভিতরে একটি নতুন কী তৈরি করবেন চাবি. রাইট-ক্লিক করুন |_+_| কী এবং নতুন > কী নির্বাচন করুন। নতুন কী কমান্ডের নাম দিন।

এখন, আপনি |_+_| পরিবর্তন করবেন নতুন ভিতরে মান |_+_| চাবি. সাথে |_+_| কী নির্বাচিত হয়েছে, |_+_| এ ডাবল ক্লিক করুন এর বৈশিষ্ট্য উইন্ডো খুলতে মান।

|_+_| মান প্রকৃত কমান্ডটি নির্দিষ্ট করে যা আপনি প্রসঙ্গ মেনুতে বিকল্পটি নির্বাচন করলে চলবে। ক্লিপবোর্ডে সমস্ত ফাইল নামের একটি সাধারণ তালিকা অনুলিপি করার জন্য একটি কমান্ড যোগ করতে, মান ডেটা বাক্সে নিম্নলিখিত পাঠ্যটি টাইপ করুন এবং তারপরে ঠিক আছে ক্লিক করুন।
|_ + _ | 
বিকল্পভাবে, আপনি যদি শুধুমাত্র ফাইলের নামের চেয়ে আরও বিশদ বিবরণ সহ একটি তালিকা অনুলিপি করতে চান তবে আপনি |_+_| মুছে ফেলতে পারেন। যে কমান্ড থেকে সুইচ. এটি ফাইলগুলির নাম, তারিখ এবং আকারও অনুলিপি করবে। পরিবর্তে মান ডেটা বাক্সে নিম্নলিখিত পাঠ্যটি রাখুন:
|_ + _ | 
যেহেতু আমরা কমান্ড প্রম্পট কল করছি |_+_| কমান্ড, আপনি চাইলে যেকোনও সুইচ ব্যবহার করতে পারেন যা কমান্ড সমর্থন করে। চেক আউট dir কমান্ডের জন্য মাইক্রোসফ্ট ডকুমেন্টেশন আরও তথ্যের জন্য, অথবা শুধু টাইপ করুন |_+_| একটি কমান্ড প্রম্পটে।
আপনি যে কমান্ডটি বেছে নিন, পরিবর্তনগুলি অবিলম্বে হওয়া উচিত, যাতে আপনি রেজিস্ট্রি এডিটর থেকে প্রস্থান করতে পারেন। এটি পরীক্ষা করতে, যেকোনো ফোল্ডারে ডান-ক্লিক করুন এবং ক্লিপবোর্ড কমান্ডে ফাইলের তালিকা অনুলিপি করুন। আপনি কমান্ড প্রম্পট উইন্ডো খোলার এবং বন্ধ করার একটি সংক্ষিপ্ত ফ্ল্যাশ দেখতে পারেন। আপনি আপনার পছন্দের অ্যাপে ক্লিপবোর্ডের বিষয়বস্তু পেস্ট করতে পারেন।
আপনি যদি |_+_| দিয়ে কমান্ডটি বেছে নেন সুইচ করুন, আপনি ফাইলগুলির একটি সাধারণ তালিকা দেখতে পাবেন।

আপনি যদি |_+_| ছাড়াই কমান্ড বেছে নেন সুইচ করুন, আপনি আরও বিশদ দেখতে পাবেন।

আপনি যদি যেকোনো সময় পরিবর্তনগুলিকে উল্টাতে চান, শুধু রেজিস্ট্রিতে ফিরে যান এবং |_+_| আপনি যে কী তৈরি করেছেন। এটি স্বয়ংক্রিয়ভাবে |_+_| এর ভিতরে আপনার তৈরি করা যেকোনো মান এবং অন্যান্য কী মুছে ফেলবে কী এবং আপনার প্রসঙ্গ মেনু থেকে কমান্ডটি সরান।
আমাদের এক-ক্লিক রেজিস্ট্রি হ্যাক ডাউনলোড করুন

আপনি যদি নিজে রেজিস্ট্রিতে ডুব দিতে না চান তবে আমরা কিছু রেজিস্ট্রি হ্যাক তৈরি করেছি যা আপনি ব্যবহার করতে পারেন। ক্লিপবোর্ডে সহজ ফাইলের নাম অনুলিপি করুন প্রসঙ্গ মেনুতে শুধু ফাইলের নাম অনুলিপি করার জন্য কমান্ড যোগ করে। ক্লিপবোর্ডে ফাইলের নাম এবং বিবরণ অনুলিপি করুন প্রসঙ্গ মেনুতে ফাইলের নাম, তারিখ এবং আকার অনুলিপি করার জন্য কমান্ড যোগ করে। এবং প্রসঙ্গ মেনু থেকে কপি ফাইল কমান্ড সরান (ডিফল্ট) আপনি যেটিই যোগ করুন না কেন কমান্ডটি সরিয়ে দেয়। তিনটি হ্যাক নিম্নলিখিত জিপ ফাইলে অন্তর্ভুক্ত করা হয়েছে। আপনি যেটি ব্যবহার করতে চান তাতে ডাবল-ক্লিক করুন এবং প্রম্পটের মাধ্যমে ক্লিক করুন।
কপি ফাইল তালিকা হ্যাক
সম্পর্কিত: কীভাবে আপনার নিজের উইন্ডোজ রেজিস্ট্রি হ্যাকগুলি তৈরি করবেন
এই হ্যাক সত্যিই শুধুমাত্র |_+_| কী, আমরা পূর্ববর্তী বিভাগে যে অতিরিক্ত কী এবং মানগুলির বিষয়ে কথা বলেছি সেগুলিতে নামিয়ে আনা হয়েছে এবং তারপর একটি .REG ফাইলে রপ্তানি করা হয়েছে। হ্যাক চালানো শুধুমাত্র মান পরিবর্তন. এবং আপনি যদি রেজিস্ট্রির সাথে বাজে কথা উপভোগ করেন তবে এটি শিখতে সময় নেওয়া মূল্যবান কিভাবে আপনার নিজের রেজিস্ট্রি হ্যাক করা .
পরবর্তী পড়ুন- & rsaquo; 175 উইন্ডোজ 7 টুইকস, টিপস এবং কিভাবে করতে হয় প্রবন্ধ
- & rsaquo; কীভাবে আপনার অগোছালো উইন্ডোজ প্রসঙ্গ মেনু পরিষ্কার করবেন
- & rsaquo; উইন্ডোজ ক্লিপবোর্ডের বৈশিষ্ট্যগুলিকে উন্নত এবং প্রসারিত করার জন্য সেরা সরঞ্জাম
- & rsaquo; উইন্ডোজ 7 টুইকিং এবং কাস্টমাইজ করার জন্য সেরা নিবন্ধ
- & rsaquo; উইন্ডোজে একটি ফাইলে একটি ডিরেক্টরি তালিকা কীভাবে মুদ্রণ বা সংরক্ষণ করবেন
- › কম্পিউটার ফোল্ডারটি 40: কিভাবে জেরক্স স্টার ডেস্কটপ তৈরি করেছে
- › কীভাবে আপনার স্পটিফাই মোড়ানো 2021 খুঁজে পাবেন
- › 5টি ওয়েবসাইট প্রতিটি লিনাক্স ব্যবহারকারীর বুকমার্ক করা উচিত
 ওয়াল্টার গ্লেন
ওয়াল্টার গ্লেন ওয়াল্টার গ্লেন একজন প্রাক্তনHow-To Geek এবং এর বোন সাইটগুলির জন্য সম্পাদকীয় পরিচালক। কম্পিউটার শিল্পে তার 30 বছরেরও বেশি অভিজ্ঞতা রয়েছেপ্রযুক্তিগত লেখক এবং সম্পাদক হিসাবে 20 বছর। তিনি হাউ-টু গীকের জন্য শত শত নিবন্ধ লিখেছেন এবং হাজার হাজার সম্পাদনা করেছেন। মাইক্রোসফ্ট প্রেস, ও'রিলি এবং ওসবোর্ন/ম্যাকগ্রা-হিলের মতো প্রকাশকদের জন্য তিনি এক ডজনেরও বেশি ভাষায় 30টিরও বেশি কম্পিউটার-সম্পর্কিত বই লিখেছেন বা সহ-লেখক। তিনি বছরের পর বছর ধরে শত শত সাদা কাগজ, নিবন্ধ, ব্যবহারকারী ম্যানুয়াল এবং কোর্সওয়্যার লিখেছেন।
সম্পূর্ণ বায়ো পড়ুন